Открываем EXE-файлы на macOS. Чем открыть EXE? Открыть файл exe на маке
Под операционные системы Apple macOS существует множество программ, особенно редакторов мультимедийных файлов и прочего ПО для дизайнеров, художников и музыкантов. Тем не менее, некоторые специфические приложения, в том числе и игры, для этой платформы отсутствуют, однако есть для ОС семейства Windows. Существует несколько способов запуска Виндовс-программ на макОС, которые и хотим представить далее.
Естественно, сами по себе исполняемые файлы для «окон» на Маке не заработают: ОС от Майкрософт и Эппл слишком разные. Тем не менее, существуют возможные варианты работы с ними, а именно установка Windows второй системой посредством Boot Camp, использование виртуальной машины или эмулятора Wine.
Способ 1: Установка Windows посредством Boot Camp
Изначально компьютеры Apple работали на процессорах архитектур RISC и MIPS, аппаратно несовместимых с архитектурой x86-64, но вот уже десять лет как в MacBook и iMac используются решения от Intel, что позволяет установить на эти машины ОС Виндовс. Причём последнее поддерживается вполне официально – не так давно Эппл начали встраивать в свои настольные продукты инструмент Boot Camp, предоставляющий возможность инсталляции операционной системы от Майкрософт в качестве второй рабочей. Один из наших авторов подготовил инструкцию по его использованию, ознакомиться с которой вы можете по ссылке далее.

Этот вариант является идеальным решением нашей сегодняшней задачи: доступны все аппаратные возможности машины и программные особенности Виндовс, что позволяет без проблем работать со всеми совместимыми программами. Однако этот метод требует перезагрузки компьютера, а также отнимает приличный объём пространства на накопителе.
Способ 2: Виртуальная машина
Следующий метод запуска EXE-файлов на макОС – инсталляция виртуальной машины с последующей установкой в неё одной из систем от Майкрософт. Таковых для ОС от Apple существует несколько, лучшие из них представлены в отдельном обзоре.
Работу с этим ПО покажем на примере программы Parallels Desktop.
- Загрузите приложение и установите его. После окончания процедуры потребуется инсталлировать версию Windows в среду. Доступны два варианта – автоматический, посредством самого приложения, запускаемый по нажатию кнопки «Установить Windows»
. При этом будет загружена новейшая версия «десятки».

Нажатие на кнопку «Пропустить» позволит вам самостоятельно поставить нужную версию Виндовс с образа.
- Для автоматической установки ОС нажмите указанную в предыдущем шаге кнопку и подождите, пока программа самостоятельно скачает, инсталлирует и сконфигурирует систему.

Вариант вручную подразумевает использование бесплатных тестировочных образов Microsoft, загрузочных флешек либо ISO-файла.

Выберите подходящий для вашей ситуации вариант и установите Виндовс – технически непосредственно процедура инсталляции ничем не отличается от таковой для обычного компьютера.
- По окончании процедуры получите соответствующее сообщение.

По умолчанию среда запускается в полноэкранном режиме – для уменьшения окна воспользуйтесь сочетанием Ctrl+Alt , после чего нажмите на кнопку сворачивания в шапке окошка.
- Можно использовать виртуальную среду – Parallels Desktop поддерживает интеграцию основной и гостевой ОС, так что EXE-файл для открытия достаточно просто перетащить в пространство приложения. Дальнейшие манипуляции с этим файлом ничем не отличаются от таковых для полноценной Виндовс.

О дополнительных возможностях Параллелс Десктоп мы расскажем в отдельном материале.

Parallels Desktop представляет собой одно из самых мощных решений, однако приложение распространяется на платной основе, причём полноценная версия стоит весьма дорого. К счастью, у него есть бесплатные альтернативы, пусть и не такие богатые функционально. Однако стоит иметь в виду, что виртуальные среды могут работать неправильно или не работать вовсе на «хакинтошах».
Способ 3: Wine
Пользователям систем на ядре Linux известна программа Wine, которая представляет собой программную «прослойку» для работы приложений Windows на ОС с ядром UNIX. Существует версия этого ПО и для macOS, однако нужно иметь в виду, что оно пока несовместимо с новейшим на момент написания статьи релизом 10.15 Catalina.
- Для стабильной работы приложения рекомендуем загружать Stable-релиз.

Также потребуется загрузить программный компонент под названием XQuartz – без этого фреймворка Вайн не заработает.
- После загрузки установите оба требуемых компонента – сначала XQuartz.

- После окончания установки перейдите к местоположению EXE-файла. Как вы можете заменить, его иконка теперь имеет вид иконки Вайна – это означает, что приложение ассоциировано с транслятором.

Для запуска исполняемого файла теперь достаточно дважды кликнуть по нему мышкой.
- При первом запуске программы пойдёт обновление конфигурации, дождитесь его окончания.

Если в процессе появилось сообщение о необходимости инсталляции дополнительных компонентов, соглашаемся с каждым.
- После непродолжительного времени программа будет запущена и готова к использованию.




Wine по совокупности параметров представляет собой хорошее решение нашей сегодняшней задачи, однако недостатки в виде проблем с совместимостью мешают назвать его идеальным.
Заключение
На этом заканчиваем наше руководство по запуску EXE-файлов в операционной системе macOS. Подводя итоги, отметим, что оптимальным в плане совместимости будет установка Windows через Boot Camp, тогда как по простоте эксплуатации лидирует Wine, а вариант с виртуальной машиной занимает промежуточное место между этими двумя.
Хотя многие пользователи Mac OS X являются преданными поклонниками платформы Apple, часто возникают ситуации, когда необходимо открыть то или иное приложение, которое существует исключительно в версии для Windows.
Некоторые маководы для этих целей используют виртуальные машины от Parallels , Vmware или, в редких случаях, CrossOver. Недавно в онлайн-магазин Mac App Store вышло новое приложение, которое обещает прозрачную интеграцию Windows-софта с операционной системой OS X. WinOnX не требует покупки лицензии на Windows для виртуальной машины, позволяя запускать классические файлы.exe на компьютерах Mac.
Стоимость WinOnX составляет $4.99 – вполне вменяемые деньги за возможность работать с «вражеским» ПО.
Как запустить Windows-программы на Mac OS X с WinOnX
Шаг 1 : Скачайте WinOnX из Mac App Store для операционной системы OS X 10.6 и выше.
Шаг 2 : Найдите желаемое приложение для Windows.
Шаг 3 : Откройте в WinOnX эту программу и сделайте двойной клик для установки.
Теперь всякий раз, когда вы встретите Windows-утилиту, которую будет необходимо открыть на вашем Mac, – запускайте WinOnX и устанавливайте ее через интерфейс этой программы.
В действительности, самый лучший способ для работы с операционной системой Windows – это приобретение отдельного PC или использование Mac в режиме Boot Camp.
Несмотря на то, что WinOnX работает как и обещано, у нее есть ряд ограничений. В связи с этим, при наличии Mac-версии программ, разработчики WinOnX настоятельно рекомендуют использовать только их. У WinOnX серьезным образом ограничена поддержка полноэкранных приложений, особенно игр. В будущих обновлениях авторы добавят этот режим для Snow Leopard и Lion.
Как бы мы не любили свои Mac’и и OS X, все же полностью от Windows отказаться нельзя и иногда бывают ситуации, когда нужно воспользоваться тем или иным приложением. В качестве примера, можно привести клиенты банков, различные бухгалтерские и корпоративные специализированные инструменты, а также игры (куда ж без них). Существует несколько способов запустить Windows-приложения на Mac’е - это использование BootCamp или виртуальной машины, вроде Paralles или Virtualbox. Но если вам нужно работать всего лишь с приложениями, а не именно с операционной системой, но есть способ получше - это Wineskin, порт известного линуксоводам Wine. О нем и о том, как с его помощью запускать «виндовые» приложения в OS X, я подробно расскажу и покажу в этой статье.
Wineskin - это Mac-адаптация Wine, эмулятора (хотя не совсем правильно его так называть, потому как акроним Wine - расшифровывается “Wine Is Not an Emulator”) или так называемого слоя совместимости, позволяющего запускать приложения Windows на некоторых POSIX-совместимых операционных системах, включая Linux и Mac. Не пугайтесь, это не так сложно, как кажется и вовсе не страшно.
Установка Wineskin
1. Первым делом, нам нужно загрузить Wineskin с официального сайта. На данный момент последняя версия 2.5.12.
2. Перемещаем загруженный Wineskin.app в папку Программы и запускаем его.
3. При первом запуске нужно будет докачать свежий движок «WS9Wine», который является компонентом необходимым для работы Windows-приложений. Жмем «+» и выбираем «Download and Install».
 4. Далее, устанавливаем «Wrapper», нажав на кнопку «Update». После этого вы заметите, что кнопка «Create New Blank Wrapper» станет активной.
4. Далее, устанавливаем «Wrapper», нажав на кнопку «Update». После этого вы заметите, что кнопка «Create New Blank Wrapper» станет активной.
Установка Windows-приложения
Прежде чем начать, удостоверьтесь, что у вас есть exe-файл желаемого приложения и что оно поддерживается Wineskin. На данный момент, Wineskin работает не со всеми приложениями и проверить совместимость интересующих вас приложений можно в официальной базе Wine’s AppDB .
 1. Для создания нового wrapper’а («обертки») нажимаем «Create New Blank Wrapper» и присваиваем ему имя. Например, давайте установим на Mac популярный блокнот Notepad++.
1. Для создания нового wrapper’а («обертки») нажимаем «Create New Blank Wrapper» и присваиваем ему имя. Например, давайте установим на Mac популярный блокнот Notepad++.
 2. Wineskin, предложит загрузить пакет «Mono», который понадобится для работы.NET-приложений. Соглашаемся и устанавливаем.
2. Wineskin, предложит загрузить пакет «Mono», который понадобится для работы.NET-приложений. Соглашаемся и устанавливаем.
 3. Таким же образом устанавливаем компонент «Gecko», необходимый для запуска HTML-приложений.
3. Таким же образом устанавливаем компонент «Gecko», необходимый для запуска HTML-приложений.

 4. После того, как wrapper будет создан, открываем его в Finder’е, делаем правый клик и выбираем пункт “Показать содержимое пакета”.
4. После того, как wrapper будет создан, открываем его в Finder’е, делаем правый клик и выбираем пункт “Показать содержимое пакета”.
 5. Здесь у нас две папки (“Contents” и “drive_c”) и Wineskin.app.
5. Здесь у нас две папки (“Contents” и “drive_c”) и Wineskin.app.
 6. Запускаем Wineskin.app и жмем “Install Software”.
6. Запускаем Wineskin.app и жмем “Install Software”.
 7. Далее нажимаем “Choose Setup executable” и выбираем установочный файл нашего Windows-приложения.
7. Далее нажимаем “Choose Setup executable” и выбираем установочный файл нашего Windows-приложения.
 8. Процесс установки полностью аналогичен таковому в Windows. Устанавливаем наше приложение, следуя подсказкам мастера установки.
8. Процесс установки полностью аналогичен таковому в Windows. Устанавливаем наше приложение, следуя подсказкам мастера установки.
Запуск Windows-приложения
 1. Теперь нам остается протестировать установленное приложение. Для этого запускаем наш wrapper еще раз, но в этот раз выбираем пункт “Advanced”.
1. Теперь нам остается протестировать установленное приложение. Для этого запускаем наш wrapper еще раз, но в этот раз выбираем пункт “Advanced”.
 2. Указываем путь к папке с нашим установленным приложением, нажимаем «Test Run».
2. Указываем путь к папке с нашим установленным приложением, нажимаем «Test Run».
 3. Приложение запустится и вы должны увидеть, что-то вроде этого.
3. Приложение запустится и вы должны увидеть, что-то вроде этого.
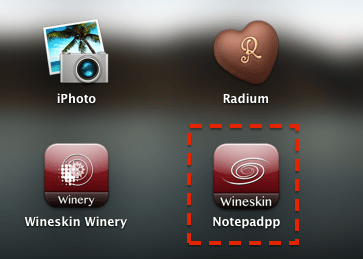 4. Все. Теперь можно запускать наше проложение прямо из Launchpad’а или папки Applications. Например, у меня это выглядит вот так.
4. Все. Теперь можно запускать наше проложение прямо из Launchpad’а или папки Applications. Например, у меня это выглядит вот так.

Если вам нужно полноценное Windows окружение, то идеальным вариантом по прежнему остается использование Bootcamp или виртуальной машины. Но если вы хотите всего лишь иметь возможность запуска приложений, то можно обойтись малой кровью и воспользоваться Wineskin. Как видите, это не так уж сложно.
Остались вопросы, замечания или предложения? Добро пожаловать в комментарии - я всегда рад пообщаться и помочь вам, уважаемые читатели. Оставайтесь с нами, впереди еще много интересного!
Всем «свитчерам» посвящается.
Предыстория
Я не знаю таких людей, которые никогда не пользовались операционной системой Windows. Так уж повелось, что «окна» получили колоссальное распространение на постсоветском пространстве и попользоваться ими довелось почти каждому, кто имел дело с компьютерами. Кто-то пересел на Mac давно, кто-то , у меня даже был после долгой работы на «яблочных» компьютерах. «Чистокровные» пользователи Mac OS мне не встречались.
За время работы с Windows у каждого появлялись свои полезные и любимые must-have приложения, которых с переходом на OS X может не хватать. Часть софта легко можно заменить аналогами, есть кроссплатформенные решения, но некоторые приложения существуют только в мире Windows.
Я жалею лишь об одной программе – Faststone Image Viewer . Простой и удобный фото-редактор, который в большинстве случаев быстрее Photoshop может обрезать или сжать картинку, сохранить файл в другом формате или просто выступить полноэкранным просмотрщиком.

Я настолько привык к этой программе, что периодически возвращаюсь к поиску полноценной замены, но, к сожалению, ничего подходящего найти не могу. Если с функциями просмотра , то для редактирования хочется чего-то простого, но функционального. Было даже несколько подходов к , но не сложилось. Кстати, а вы пользуетесь Фото в OS X?
Что будем делать?
Вернемся к основной теме статьи. Ваша история может отличаться от моей, но объединять их будет потребность в определенном Windows-приложении на Mac. Есть большое количество запустить полноценную операционную систему и использовать подходящий для неё софт, но зачем такое громоздкое решение для одной простой программы? Самым подходящим решением будет Wine .
Wine не является эмулятором полноценной операционной системы, это – специальная среда для запуска windows-приложений. На базе данной технологии появилось большое число программ, обладающих схожими функциями. Все они являются своего рода «оболочками» для Wine, облегчающими работу пользователя. Мы уже рассказывали о работе с , сейчас же поговорим о его аналоге WineBottler .
Вот оно – решение
Для начала проследуем на официальный сайт проекта WineBottler и скачаем подходящий образ. Вариант Development имеет больше настроек, но не блещет стабильностью. Нам отлично подойдет версия Stable .

В дистрибутиве можно найти два приложения: Wine
и WineBottler
. В чем же разница между ними?
Приложение Wine – это полноценная среда для запуска Windows приложений в OS X в виде отдельной программы. С её помощью можно запускать любые скачанные *.exe файлы (еще помните о таких?).
WineBottler – программа упаковщик, которая позволяет создать независимое приложение для OS X из windows-программы. В дальнейшем для запуска никаких программ не потребуется.
Если нужно постоянно запускать разные приложения – используем Wine, если потребности ограничиваются парой программ, создаем из них полноценные приложения через WineBottler.
Запуск программ через Wine

После того, как приложение Wine из образа перенесено в папку Программы, оно готово к работе. Можно держать его постоянно запущенным или ассоциировать с *.exe файлами и запускать их через Wine.
Скачиваем нужную нам windows-программу, например, Faststone Image Viewer . Для загрузки предлагается установщик или архив с уже распакованным приложением (так называемая “portable” версия). При использовании Wine лучше искать именно установленные приложения, но и инсталляторы тоже подойдут.
В первом случае получаем папку с Faststone Image Viewer, находим в ней исполняемый *.exe файл и запускаем при помощи Wine. Программа из мира «окон» отлично работает на OS X.

Если загрузили установщик – аналогично запускаем его через Wine. Видим знакомое, но позабытое диалоговое меню установки. Выбираем нужные компоненты и завершаем процесс инсталляции. Наша программа установлена в своего рода «песочницу» внутри Wine. Из меню приложения можно попасть в файловый менеджер и найти папку с установленным приложением. Оттуда же можно запустить его.

Принципиальной разницы между способами нет, при наличии распакованной программы её удобнее запускать. На счет «песочницы» не переживайте, установленный софт сможет взаимодействовать с файлами на Mac, просматривать и редактировать их. Никаких расшариваний, общих папок и добавления прав не потребуется.
Запуск программ через WineBottler

В случае выбора данного упаковщика придется сделать ряд дополнительных действий. Для начала ознакомьтесь с перечнем программ, которые уже адаптированы разработчиками WineBottler для работы в OS X. Если попалось подходящее приложение, достаточно лишь скачать его. Если нужной программы нет (каталог в WineBottler не впечатляет), как и в предыдущем способе, потребуется установщик или portable-версия нужного приложения.

Когда все нужное скачано, переходим на вкладку Advanced
, на ней и происходит «магия». В поле “Program to install”
выбираем подходящий пункт:
- следует отметить “This is an installer” , если скачали установщик;
- “This is the actual program, copy it to the App Bundle” выбираем, если скачали portable-версию, состоящую из одного *.exe файла;
- последнюю опцию “This is the actual program, copy it and all files…” выбираем в случае использования portable-версии состоящей из нескольких файлов.
Теперь указываем нужный файл windows-программы.
Продвинутые пользователи могут покопаться в разделе “Winetricks”. Здесь можно упаковать в приложение библиотеки, необходимые для запуска. Например, если вы знаете, что программа не работает без net framework или visual C++, следует добавить соответствующие параметры. Я рекомендую первый раз не добавлять лишнего, а уж если приложение откажется работать, пробовать экспериментировать.
Нажимаем Install и ждем. Если WineBottler получил инсталлятор, то пройдет обычная процедура установки, потребуется понажимать кнопку Next, в остальных случаях все произойдет без вашего вмешательства.

На выходе мы получим упакованное приложение, аналогичное программам среды OS X. Можно переписать его в соответствующую папку в системе и пользоваться, забыв о WineBottler.
Пользователи компьютеров под управлением Mac OS часто сталкиваются с проблемой несовместимости Windows-ориентир ованного софта с их операционной системой. Особенно это касается игр и узкоспециализиро ванных приложений.
Однако существует ряд способов, позволяющих "маководам" запускать программы из других сред на компьютере с операционной системой Mac OS. В этой статье мы подробно расскажем про самые действенные из них.
Виртуальные машины
Виртуальные машины представляют собой образ внутри ПК, обладающий всеми функциями самостоятельного компьютера. На него устанавливается гостевая операционная система, в нашем случае это будет система Windows.

Данный метод подойдет тем, кто не нуждается в ресурсоёмких программах, так как виртуальные машины сами по себе потребляют значительную долю оперативной памяти. Отметим также, что на слабых ПК может "тормозить" как родная ОС, так и установленная в ВМ.
Среди виртуальных машин выгодно выделяется продукт под названием VirtualBox . Программа совершенно бесплатна, к тому же корректно работает на большинстве версий Mac OS X.
Установка виртуальной машины и гостевой ОС
1. Процесс установки VirtualBox ничем не отличается от установки любого другого программного обеспечения. Просто выбираем директорию и жмем кнопку "Install" .

2. По завершении установки запускаем виртуальную машину, для этого кликаем на появившийся на рабочем столе ярлык. В открывшемся окне нажимаем кнопку "NEW" - появляется еще один экран, в котором необходимо указать имя новой виртуальной машины и гостевую операционную систему.

3. Следующим шагом выделяем новой ОС необходимое количество оперативной памяти. Помните, что чем больше оперативки вы выделите, тем лучше будут работать установленные в ВМ программы. При этом не следует слишком уменьшать память родной системы, в противном случае медленно работать будет всё. К примеру, для Windows вполне хватит 512 Мб.

4. Следующие несколько экранов оставляем без изменений, просто нажимаем “Continue" до тех пор, пока не откроется окно с заголовком "Hard Disk Storage Type" . В нём мы выбираем размер виртуального диска. Он может динамически изменяться или быть фиксированным.

В первом случае нам сразу предложат указать максимальный размер файла с виртуальной машиной.

5. Осталось лишь несколько раз нажать кнопку подтверждения, и виртуальная машина готова к работе.

6. Теперь необходимо установить на виртуальную машину новую операционную систему. Для этого нам потребуется диск с Windows или его образ.
Нажимаем кнопку "Start" и запускаем виртуальную машину. Откроется окно приветствия:


Если установочные файлы находятся на внешнем носителе (CD или DVD), тогда мы оставляем строку выбора без изменений. В случае с образом к нему необходимо указать путь.
9. Нажимаем "Continue" и следом кнопку "Done" .
Процесс установки гостей ОС запущен. Осталось лишь дождаться его завершения, после чего на вашем Mac появится возможность пользоваться Windows-совместимыми программ ами.
Boot Camp
Следующий метод во многом схож с предложенным выше. Также, как и в случае с виртуальными машинами, мы будем устанавливать на наш ПК дополнительную операционную систему. Разница заключается лишь в том, что установка Windows посредством утилиты Boot Camp лишает пользователя возможности запускать одновременно обе операционные системы. К тому же, в разделах Windows не будет доступа к файловой системе Mac OS.

С другой стороны, гостевая операционная система будет работать не хуже родной и позволит устанавливать любые программы, вне зависимости от их ресурсоёмкости.
Boot Camp - это стандартная утилита для компьютеров Apple, которая служит для разбивки дисков и установки драйверов. Прежде, чем приступить к установке новой ОС с её помощью, рекомендуется выполнить резервное копирование, так как теоретически существует угроза потери части данных вследствие изменения таблицы разделов жесткого диска.
Установка новой ОС с помощью Boot Camp
1. Запустить программу можно либо из поиска Mac OS, либо из папки "Служебные программы" .

В открывшемся окне создаем раздел для новой ОС и определяем, сколько места на жестком диске ей потребуется. Для этого перетаскиваем границу в нужное положение или выбираем между одной из двух кнопок: "Divide Equally" и "Use 32 GB" . Первая разделит диск пополам, вторая предоставит новой операционной системе 32 Gb памяти.

Нажимаем кнопку "Partition" и дожидаемся окончания процесса разбития диска.
2. Теперь установим Windows. Нам потребуется диск с установочными файлами. Вставляем его в CD/DVD-привод и в окне Boot Camp нажимаем кнопку "Start Installation" .

3. После того, как наш ПК обзавелся второй операционной системой, необходимо будет установить на нее драйвера устройств. Вставляем в привод диск с Mac OS. Если программа не запустилась автоматически, с помощью "Проводника Windows" находим в папке "Boot Camp" файл "setup.exe" и дважды щелкаем по нему. Дальше следуем появившемся на экране инструкциям.
Не пугайтесь, если в процессе установки выскочит сообщение о несовместимости драйверов с Windows - просто нажмите "Все равно продолжить" .
После того, как драйвера установлены, новая система полностью готова к работе.
Wine
Этот способ наиболее сложный, однако единственный из трёх, не требующий установки второй ОС. Суть его сводится к использованию утилиты, способной перевести программный код искомого Windows-приложен ия в понятный платформе Mac OS язык. Эта утилита носит название "Wine" и позволяет запускать программы непосредственно в среде Mac OS.

Сразу стоит отметить, что далеко не все приложения будут работать с Wine корректно. Всё зависит от степени сложности их программного кода. В специальной базе Wine представлен перечень приложений и игр которым, в зависимости от качества их работы, присвоен тот или иной статус. Например, выпущенный полтора десятилетия назад Warcraft III имеет наивысший статус Platinum, а приложение для игры в покер PokerStars - Gold (высокий, с небольшими недочетами). Впрочем, обе игры уже давно адаптированы для Mac OS. А вот про вышедшее недавно продолжение культового экшена Grand Theft Auto V пользователям Wine пока следует забыть - программа находится в топе списка Garbage (мусор).
Установка и использование Wine
В данном методе нам потребуются две вспомогательные утилиты: MACPORTS и XCODE. Первая служит для установки на Mac OS Unix-софта, а вторая представляет собой среду разработки программного обеспечения для систем семейства OS X.
1. Устанавливаем на наш ПК обе утилиты.
2. С помощью MacPorts устанавливаем Wine. Для этого и вводим следующую команду
После этого консоль будет выглядеть примерно так:










