Установить операционную систему windows 8. Сохраняем важные данные
Установка Windows 8 ничем не отличается от инсталляции других ОС Microsoft. Вам потребуется образ с операционной системой, программа для создания загрузочного носителя и сам накопитель (диск или флешка). Скачать «Виндовс» 8 в готовом образе можно двумя способами:
- через официальную утилиту от «Майкрософт»;
- через сторонние сайты/торренты.
Рассмотрим оба варианта инсталляции ОС на компьютер.
Перед началом установки ознакомьтесь со всеми шагами, которые вам предстоит выполнить:
- подготовка загрузочного носителя;
- настройка параметров BIOS или UEFI;
- подготовка жесткого диска и выбор характеристик ОС;
- настройка учетной записи.
Системные требования
Чтобы установить «Восьмерку» на ПК или ноутбук, вам необходима следующая конфигурация (или мощнее):
- процессор с частотой 1ГГц;
- минимум 1Гб оперативной памяти для 32-битной и 2Гб для 64-битной версии;
- 16 и 20Гб жесткого диска для 32 и 64 бит соответственно.
При соблюдении требований вы сможете пользоваться компьютером на Win8 без лагов и тормозов.
Media Creation Tool
Начнем с официального приложения Microsoft, позволяющего бесплатно загрузить оригинальный образ операционной системы и записать его на флешку или диск за несколько шагов. При этом загрузочный носитель создается автоматически, поэтому вам не придется пользоваться сторонним софтом. Для создания флешки выполните следующие действия:
- Откройте браузер и перейдите по ссылке , чтобы скачать с официального сайта утилиту для загрузки Windows

- Программа не требует установки – достаточно запустить скачанный файл.

- Интерфейс Media Creation Tool на русском языке, поэтому пользователи без знания английского могут не беспокоиться. На первом экране выберите язык, выпуск ОС и архитектуру. Затем кликните «Далее».

- Выберите способ установки – с флешки или диска. Отметьте соответствующий пункт и переходите к следующему этапу.

- Из списка подключенных устройств выберите подготовленный накопитель. Помните, что при записи файлов ОС все данные с него уничтожатся.

- Появится предупреждение об удалении файлов на флешке. Жмите «ОК».

- Затем начнется процедура загрузки файлов операционной системы. Время скачивания зависит от скорости вашего интернета. После завершения процесса закройте окно кнопкой «Готово».

Таким способом вы можете получить полноценную версию Windows 8 и переустановить ее на ноутбуке или ПК. Рассмотрим второй вариант создания загрузочного накопителя.
Скачиваем образ вручную
Вы также можете найти образ OS на стороннем сайте или торрент-трекере. Например, воспользуйтесь ссылкой на скачивание через uTorrent.
Скачав образ на ПК, необходимо найти программу для записи. Рассмотрим простые и известные утилиты: Windows USB/DVD Download Tool и Rufus.
Windows USB/DVD Download Tool
Скачиваем утилиту по ссылке и устанавливаем. Затем необходимо:
- На первом экране нажать «Browse» для перехода к выбору ISO образа.

- Найти установщик на жестком диске и нажать кнопку «Открыть».

- Для продолжения нажать «Next».

- Выбрать USB device или DVD в зависимости от того, записываете вы образ на флешку или диск.

- Выбрать накопитель (1) и кликнуть на «Begin Copying».

- Теперь необходимо дождаться окончания записи.

Rufus
Загрузите программу на компьютер с интернета по ссылке . Установка не потребуется. Затем:
- Выберите устройство для записи (1), выставьте параметр MBR для компьютеров с BIOS или UEFI (2), файловую систему NTFS (3) и впишите название (4).

- Для выбора образа кликните по отмеченной кнопке.

- Найдите на жестком диске образ Windows

- Для начала записи кликните по кнопке «Старт».

Готово! Теперь вы умеете создавать загрузочные носители любой Windows вплоть до 10. Перед установкой осталось настроить БИОС.
Параметры BIOS/UEFI
Настроить BIOS можно перед запуском операционной системы. Необходимо выставить в качестве приоритетной загрузку с подготовленной флешки.
Запуск интерфейса BIOS осуществляется нажатием клавиши F12 /F2 /Del / F9 и т. д. – у каждого производителя материнских плат своя кнопка. Она указывается на начальном экране загрузки:

Нажав на нее, вы попадете в меню. В нем необходимо:
- Перейти в раздел «Boot» (1) и выбрать строку «Boot Device Priority» (2).

- В строке «1 st Boot Device» выбрать порт, в который подключено загрузочное устройство (Removable Dev.), и сохранить изменения клавишей F10 .

Теперь компьютер/ноутбук перезагрузится, и вы увидите меню установки Windows 8.
На современных ПК используется UEFI – улучшенная версия BIOS с удобным графическим интерфейсом, поддерживающая управление мышкой и ускоряющая загрузку компьютера. Запуск настроек осуществляется так же, как и в случае с обычным БИОС. В меню необходимо сделать следующее:
- Нажать на клавишу F8 , чтобы перейти в «Boot Menu».

- Кликнуть мышкой по USB устройству, на котором записан дистрибутив Windows.

Остается перезагрузить ПК и приступить к пошаговой установке.
Инсталляция ОС
После выбора приоритета и перезагрузки компьютера вы увидите окно установщика. Теперь необходимо следовать инструкции:
- Выберите язык установки.

- Кликните на «Далее».

- Для начала процесса нажмите кнопку «Установить».

- Выберите желаемую версию (если вы скачивали полный дистрибутив ОС).

- Поставьте галочку и нажмите «Далее».

- Кликните по второму пункту.

- Теперь создайте системный раздел жесткого диска, нажав на кнопку «Создать».

- Укажите размер и создайте диск кнопкой «Применить». Помните, что для установки Windows 8 требуется не менее 16Гб свободного места.

- Теперь начнется копирование и установка файлов. Дождитесь окончания процедуры.

В конце процедуры компьютер перезагрузится. Первый старт ПК с новой операционной системой займет больше времени, чем обычно. Затем вам придется провести первоначальные настройки – создать учетную запись, ввести лицензионный ключ, поставить пароль при необходимости, настроить интернет и т. д.
Заключение
Теперь вы знаете, как установить ОС Windows 8 бесплатно на ноутбук или ПК. Весь процесс, кроме скачивания дистрибутива, занимает не более 40 минут. После этого вы сможете полноценно пользоваться компьютером.
Видеоинструкция
Посмотрите видеоролик с пошаговым описанием всех действий, приведенных в данной статье, если у вас остались вопросы по установке.
Microsoft довольно регулярно выпускает новые версии операционных систем с новыми возможностями и поэтому неудивительно, что многие пользователи хотят обновиться или же и вовсе переустановить Windows. Большинство думает, что установить новую ОС — это сложно и проблемно. На самом же деле это не так и в данной статье мы рассмотрим, как с нуля установить Виндовс 8 с флешки.
Внимание!
Перед тем, как что-то делать, убедитесь, что вы продублировали всю ценную информацию в облако, внешний носитель или просто на другой диск. Ведь после переустановки системы на ноутбуке или компьютере ничего не сохранится, по крайней мере, на системном диске.
Перед тем, как начинать что-либо делать, необходимо создать установочную флешку. Сделать это вы можете с помощью замечательной программы . Просто скачайте необходимую версию Windows и запишите образ на флешку, используя указанную программу. Подробнее о том, как это делается, читайте в следующей статье:
Установка Windows 8 с флешки ничем не отличается от таковой с диска. Вообще весь процесс не должен вызывать никаких сложностей у пользователя, ведь в Майкрософт позаботились, чтобы все было просто и понятно. И в то же время, если вы не уверены в своих силах, рекомендуем обратиться к более опытному пользователю.

Теперь вы можете работать с новенькой Windows 8. Конечно, еще многое предстоит сделать: установить необходимые драйвера, настроить интернет подключение и вообще загрузить необходимые программы. Но самое главное мы с вами сделали — установили Виндовс.
Найти драйвера вы можете на официальном сайте производителя вашего устройства. Но также за вас это могут сделать специальные программы. Согласитесь, это здорово сэкономит ваше время, а также подберет необходимое программное обеспечение специально для вашего ноутбука или ПК. Просмотреть все программы для установки драйверов вы можете по данной ссылке:
Также вам будет необходим веб-обозреватель для интернет-серфинга. Таких программ тоже есть много и, скорее всего, вы слышали только об основных.
Windows 8 - быстрая и надежная операционная система для настольных компьютеров, ноутбуков или планшетов. В Windows 8 появился новый интерфейс Metro, который появляется первым после запуска системы и имеет плитки приложений. Прокрутка в Metro-интерфейсе идет горизонтально. Вместо меню «Пуск» в Виндовс 8 используется «активный угол», нажатие на который открывает стартовый экран.
Новое в Windows 8
- Добавлена поддержка USB 3.0, Bluetooth 4.0, DirectX 11.1 и NET.Framework 4.5.
- Internet Explorer 10.
- Проводник . Включает в себя Ribbon-ленту наподобие ленты в Microsoft Office.
- Новый диспетчер задач . Добавлены новые графики производительности, оптимизировано управление выполняющимися приложениями, фоновыми процессами и службами на единой вкладке «Производительность».
- Восстановление системы . Две новые функции - Восстановление и Сброс. Восстановление возвращает все системные файлы в исходное состояние, сохраняя при этом все настройки, пользовательские файлы и приложения. Сброс возвращает компьютер к заводским настройкам.
- Магазин приложений Windows Store . Покупка и загрузка Metro-приложений.
- Возможность войти в Виндовс 8 с помощью Live ID. Это позволит войти в профиль пользователя и загрузить настройки через интернет, а также добавляет интеграцию с OneDrive..
Windows 8 скачать бесплатно
Скачайте бесплатно Windows 8 русскую версию с официального сайта. Наш сайт отслеживает все обновления программ для того, чтобы у Вас была последняя версия Windows.
Внимание!
В настоящее время нельзя скачать Windows 8 бесплатно с официального сайта. Скачайте бесплатную 90-дневную ознакомительную версию Windows 8.1 Корпоративная.
Скачайте новую версию - Windows 10.
Windows 8.1 скачать 32-bit - Корпоративная, английский
Windows 8.1 скачать 64-bit - Корпоративная, английский
Загрузка Windows 8.1 может занять несколько часов. Точная продолжительность загрузки будет зависеть от вашего провайдера, скорости подключения и трафика. Если загрузка будет прервана, она начнется заново с места остановки.
Скачать Windows 10 Официальная русская версия
Установка Windows 8 это очень простой процесс. За время существования операционной системы Windows разработчики значительно улучшили и упростили процесс установки. Сейчас все что нужно сделать для установки Windows это вставить диск и следовать инструкциям, которые появляются на экране. В данной статье мы максимально детально рассмотрим все шаги установки Windows 8.
Подготовка диска для установки Windows 8
Первое что нам необходимо это диск с Windows 8. Если его у вас нет, придётся записать ISO образ на чистый DVD диск. О том, мы уже рассказывали в одной из наших статей. Но для того чтобы это руководство по установке Windows 8 было полным нужно затронуть и эту тему.
Для создания загрузочного диска из ISO образа нам потребуется любая программа для записи дисков. Для примера возьмем программу ImgBurn. Ее можно скачать на официальном сайте imgburn.com.
Запускаем программу и выбираем пункт Write Image to disc.

После этого запустится новое окно. Здесь нужно выбрать ISO образ, который мы хотим записать, для этого нужно воспользоваться специальной кнопкой. После того как образ диска выбран можно записывать диск. Никаких других настроек не нужно, работать с программой ImgBurn очень просто. Перед записью не забываем вставить чистый DVD диск в дисковод. На следующей картинке указана кнопка для выбора ISO образа и кнопка запуска.

Настройка БИОС
После того как программа закончит работу и у вас будет готовый диск можно вставлять диск и приступать к установке Windows 8. Как и перед установкой любой другой операционной системы, сначала нужно убедиться, что в установлена загрузка с оптического диска.
Если у вас AMI BIOS то эти настройки находятся на вкладке BOOT. Как видно на скриншоте напротив пункта 1s Boot выставлено значение CD/DVD, а напротив 2s Boot значение Hard Disk. Это означает что компьютер в первую очередь будет пытаться загрузиться с CD/DVD диска, и если это не удастся тогда начнется загрузка с жесткого диска.

Начало установки Windows 8
Итак, вставляем диск с Windows 8 и перезагружаем компьютер. Если в настройках БИОС все верно компьютер начнет загружаться с установленного диска. На черном экране появится «Press any key..» жмем на любую кнопку. Через несколько секунд мы увидим надпись Windows, и появится первое окно установщика.

Здесь можно выбрать устанавливаемый язык, формат времени и метод ввода. Если указано «Русский» оставляем значения по умолчанию. Если указаны другие страны, выбираем нужные и жмем кнопку «Далее».
На следующем экране установщик предлагает перейти к восстановлению системы или установке Windows 8. Нажимаем на кнопку «Установить» и переходим дальше.

На следующем экране нужно ввести ключ для активации Windows 8. Этот ключ размещается на коробке от диска или в виде наклейки на вашем компьютере, если вы приобрели компьютер с предустановленной Windows 8. Если у вас этот ключ, скорее всего, размещен на днище корпуса.

После того как вы ввели ключ нажимаем кнопку «Далее». Следующий экран установки посвящен лицензии Windows 8.

Тут ставим галочку напротив пункта «Я принимаю условия лицензии» и жмем кнопку «Далее».
Тип установки Windows 8 и выбор диска

Есть два варианта «Обновление» и «Выборочная установка». Первый пункт предназначен для обновления предыдущий версии операционной системы до Windows 8. Использовать данный способ установки не рекомендуется. Как правило, после такой установки Windows работает не слишком стабильно. Поэтому выбираем пункт «Выборочная установка».
В следующем окне нам предлагают выбрать диск, на который вы планируете установить Windows 8. Если у вас новый компьютер, на который еще ни разу не устанавливался Windows, скорее всего, здесь у вас будет только один пункт «Незанятое пространство на диске». В этом случае вам нужно нажать на ссылку «Настройка диска» и создать два раздела. Один для Windows 8 и один для ваших данных. Под Windows 8 лучше оставить не меньше 25 Гб, если жесткий диск большого размера лучше оставить с большим запасом, например 100 гб. Оставшееся свободное место отводим под второй раздел.


Если у вас уже была установлена Windows, то у вас это окно будет выглядеть примерно как на следующей картинке.

В этом случае вам нужно выбрать раздел, на котором раньше была установлена Windows . Как правило, в системе этот диск называется «локальный диск C:». Здесь этого названия нет, поэтому нужно узнать диск по размеру и его расположению относительно других дисков. Например, в нашем случае это «Диск 0 Раздел 2».
Диск на котором была установлена старая версия Windows нужно отформатировать, для этого выделите нужный диск и нажмите на ссылку «Форматировать». При этом нужно понимать, что все данные с этого раздела будут удалены и поверх них будут записаны файлы Windows 8. Если на Диске C: у вас есть важные данные, которые вы не хотите потерять, их нужно скопировать до начала установки Windows 8.

Этот процесс может занимать от 15 до 45 минут, в зависимости от производительности вашего компьютера.
Когда копирование будет законченно, ваш компьютер перезагрузится. На черном экране будет надпись «Press any key..». Ничего не нажимаем, ждем, пока компьютер не загрузится сам. После этого экран компьютера еще несколько раз будет становиться полностью черным. Не паникуем, так и должно быть. Ждем, пока не увидим надпись «Персонализация».
Первоначальна настройка Windows 8
Все, теперь установка Windows 8 практически закончена. Остается выполнить ее настройку и можно приступать к работе с новой операционной системой.
Первым экраном настройки Windows 8 является «Персонализация». Здесь нужно выбрать цветовую гамму, которая будет использоваться для интерфейса Metro, и ввести имя компьютера.


Если очень хочется быстрей перейти к работе с системой можно схалтурить и нажать на кнопку «Использовать стандартные параметры». Но мы не ищем легких путей, поэтому жмем на кнопку «Настроить».
После этого система предлагает несколько экранов с настройками.

Работать с этими экранами очень просто, указываем нужные параметры и жмем «Далее».
На последнем экране с настройками нам предлагают ввести учетную запись Microsoft. Она нужна для синхронизации данных и загрузки приложений из встроенного в Windows 8 магазина. Также есть возможность войти в систему без логина.
Но в будущем, для того чтобы полноценно работать с Windows 8, вам все равно придётся ввести данные учетной записи Microsoft. Поэтому вводим данные, если у вас нет такой учетной записи, жмем «Зарегистрировать».

После манипуляций с учетной записью, компьютер задумается еще на несколько минут, после чего загрузится стартовый экран. Все, установка Windows 8 завершена, можно приступать к работе.
Установленную программу для записи iso образов из популярных и , объем носителя не менее 4 Гб. По ссылке в начале описания, скачать Windows 8 64 bit торрент на русском, запустить программу UltraISO, вставить флешку и записать iso образ. Также на флешку рекомендую закинуть Драйвер Пак SDI или любой другой, есть ещё Driver Pack Installer, мы его запустим после установки, когда потребуется установка драйверов для Виндовс 8 64 бит.

Перезагружаем ПК и начинаем установку через BootMenu выбрав флешку, процедура не сложная соглашаемся и указываем на какой диск ставить Винду 8. Как только вы увидите окно с вводом имени ПК, значит система установилась удачно, заполняем нужные поля и завершаем пока не увидим рабочий стол. Если вы не привыкли к новой кнопке Пуск, программа Start8 вернет в привычный вид, она бесплатная и запускается со стартом системы. По поводу активации, она уже выполнена, скачать Windows 8 x64 rus торрент ссылка расположена в начале обзора.
Системные требования для минимального железа:
ЦП - CPU (процессор) 2 Ггц и выше Intel или AMD (рекомендуем Интел)
ОЗУ – оперативная память от 2 Гигабайт и больше (рекомендуем не менее 4 Гб)
Место на жестком диске от 30 Гб, системный диск C где храниться Windows.
Видеокарта не столь важна, работает и на интегрированной.
Видео установка Windows 8 64 bit на русском оригинальный образ
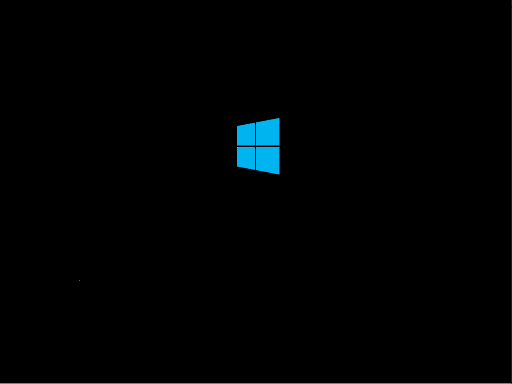
Как видите Windows 8 не для старых компов, Учтите установка повлечет полное удаление всех данных, если есть важные файлы, перенесите их на другой локальный диск или флешку. Скачать Windows 8 64 bit на русском оригинальный образ через торрент в начале обзора по ссылке.









